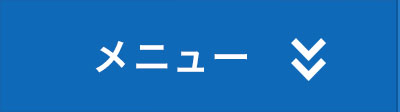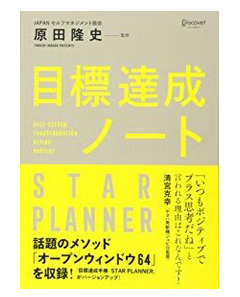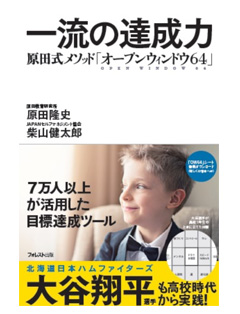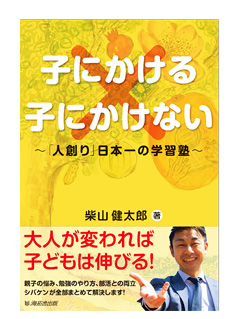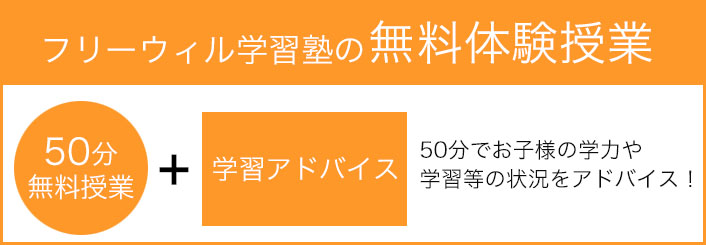今後のオンライン授業をスムーズに進めていくため、
4月8日(水)にZoomの動作確認をさせていただきます。
ご協力のほどよろしくお願いいたします。
本文の最下部に、下記の流れに沿った映像でのご説明動画も添付しておりますので、ご参照ください。
1、動作確認の時間帯
各学年の動作確認時間は下記の通りです。
4月8日(水)下記の時間帯になりましたら、2、動作確認の流れ②のお子様が所属する校舎をクリックしてください。
小4~6:17時30分~18時00分
中1~2:13時30分~14時00分
中3 :14時15分~14時45分
高校生 :15時00分~15時30分
2、動作確認の流れ
下記の流れで動作確認をしていただきますようお願いいたします。
オンライン授業当日に使うスマートフォンやPC、タブレット等を使って、ご確認をお願いいたします。
①Zoomをダウンロードする
動作確認の時間帯の前にダウンロードをお願いいたします。
スムーズな接続のため、使用される端末のURLをクリックし、Zoomをダウンロードお願いいたします。
※PC版は「ミーティング用Zoomクライアント」をインストールください。
②所属校舎のURLをクリックする
該当学年の動作確認の時間になりましたら、下記にお進みください。
※下記リンクは当日の授業時のURLとは違います。Comiruのお知らせにて送付させていただいてる案内をご確認ください。
※(4月10日追記)本日4月10日(木)に動作確認をご希望の方は、
17:30以降に下部のリンクをクリックください。
※下記が表示されたら「OK」もしくは「許可」をタップ。
「“Zoom”がカメラへのアクセスを求めています」→「許可」もしくは「OK」を押してください。
「“Zoom”がマイクへのアクセスを求めています」→「許可」もしくは「OK」を押してください。
「“Zoom”は通知を発信します。よろしいですか?」→「許可」もしくは「OK」を押してください。
※「1、動作確認の時間帯」以外の時間帯にクリックすると、「待機しています…」と出てしまうのでご注意ください。
※もし接続が難しいようでしたら、Wi-Fiやモバイルネットワークなどの接続環境のご確認をお願いいたします。
③名前を入力する
「1、動作確認の時間帯」の該当時間帯にて、②の所属校舎のURLをクリックするとZoomアプリが起動。起動時に名前の入力が求められるので苗字・名前のフルネームを記入し、「続行」をクリックしてください。
④音声・画面の確認をする
ログインいたしましたら、講師の指示に従って音声を確認。
これで終了です。
ご協力ありがとうございました。
実際の操作をご覧になりたい方は、下記をご確認ください。